各鉄道事業者やグループ会社の皆さまにおいては、ラボックスや列車動揺、軌道整正計画、軌道狂い検査、探傷検査、遊間検査、ロングレールふく進検査、工事写真など、それぞれの会社で導入している管理ソフトを活用されているかと思います。
しかし一方で、まだまだエクセルで便宜的に管理している業務も多くあるのではないでしょうか?基本的な設定から関数、マクロなどを活用することで業務効率を飛躍的に向上させることができるかもしれません。
そこで、エクセルにおける基本的な操作方法や便利機能、関数、マクロといった用途によった活用方法をご紹介していきます。よく使用するであろう基本的なことばかりですが、1つでも知らなかったことが知れたら、今後のエクセル人生が変わるかもしれませんね。
①基本機能(最低限知っておきたい機能)
- オプション
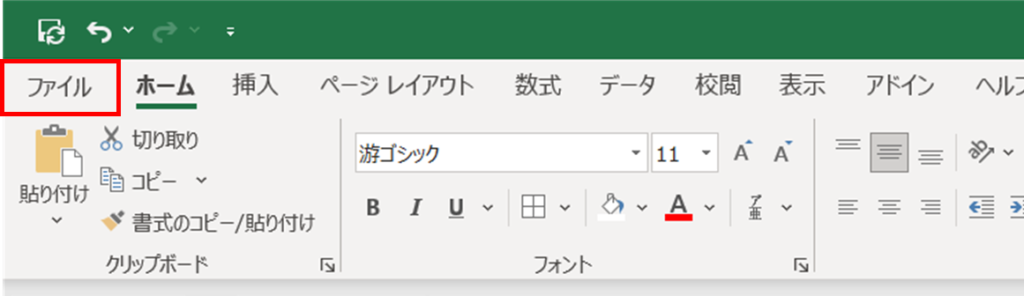
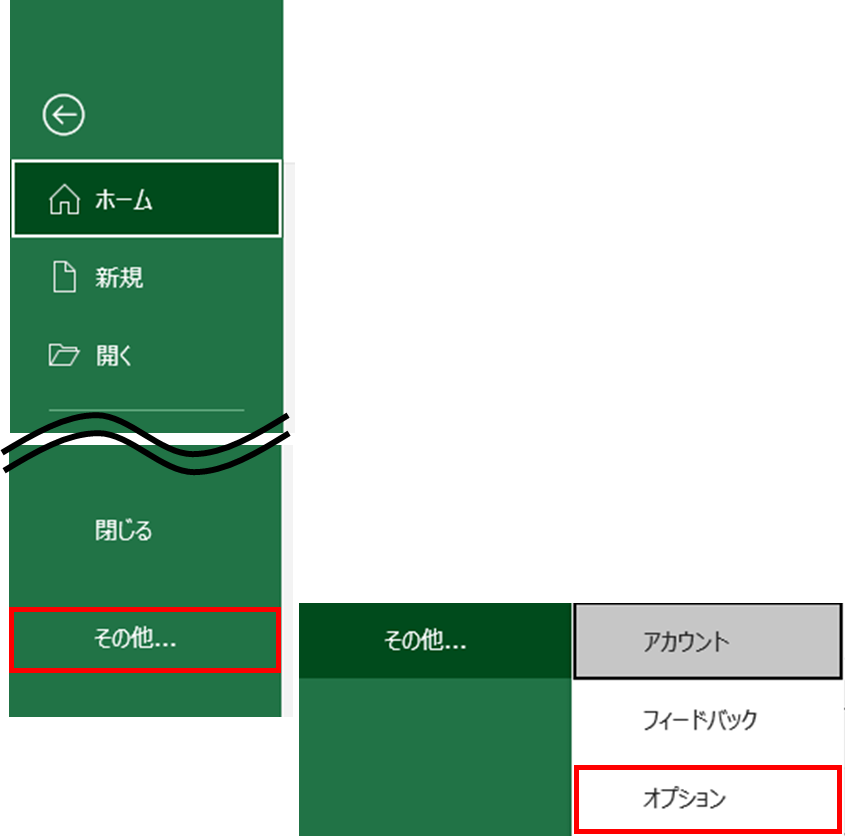
- オプション①(列のアルファベットが数字になる)
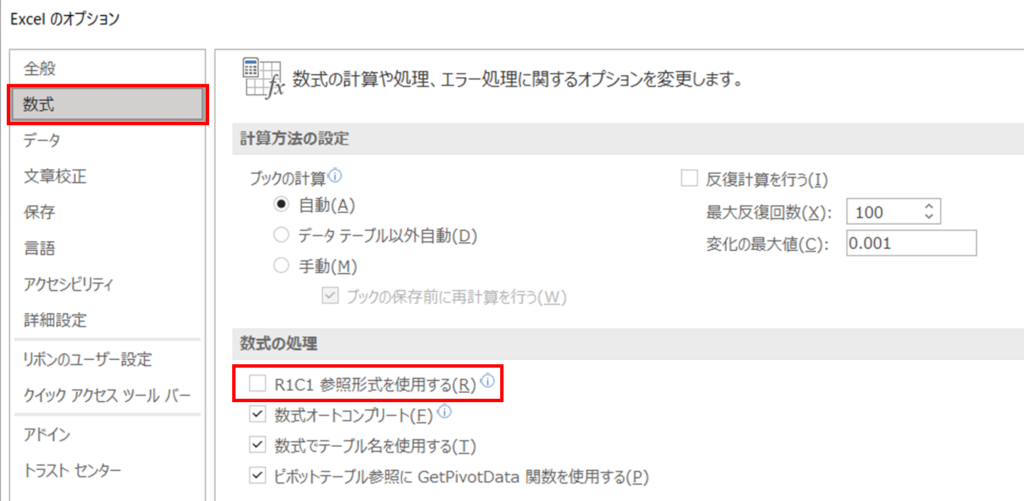
「R1C1参照形式を使用する」にチェックを入れると、列が数字表記になる。
- オプション②(セル上でEnterを押したら右に移動する)
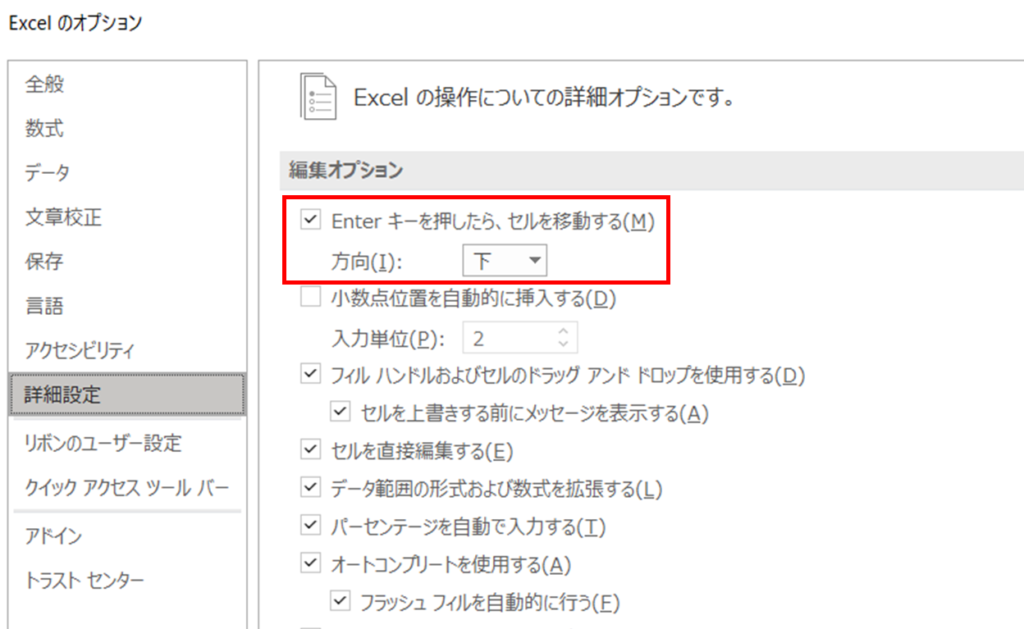
方向欄のコンボボックスを“右”にするとEnterで右に移動する。
- オプション③(セルにゼロを表示したくない)
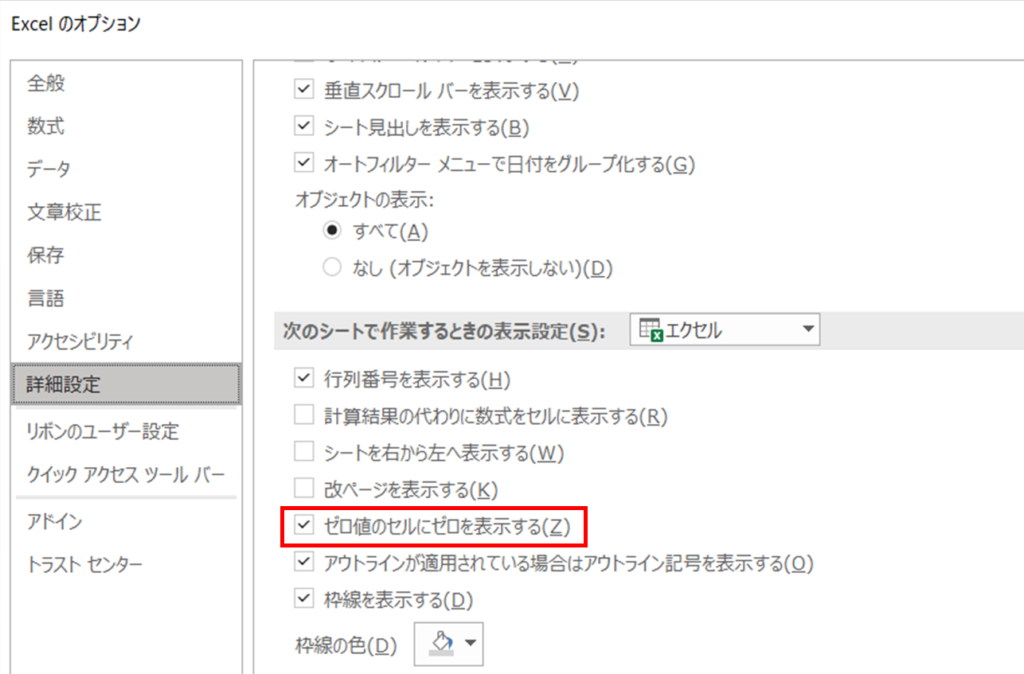
「ゼロ値のセルにゼロを表示する」のチェックを外すと、ゼロ値が非表示になる。
- オプション④(画面上部のリボン設定を変更したい)

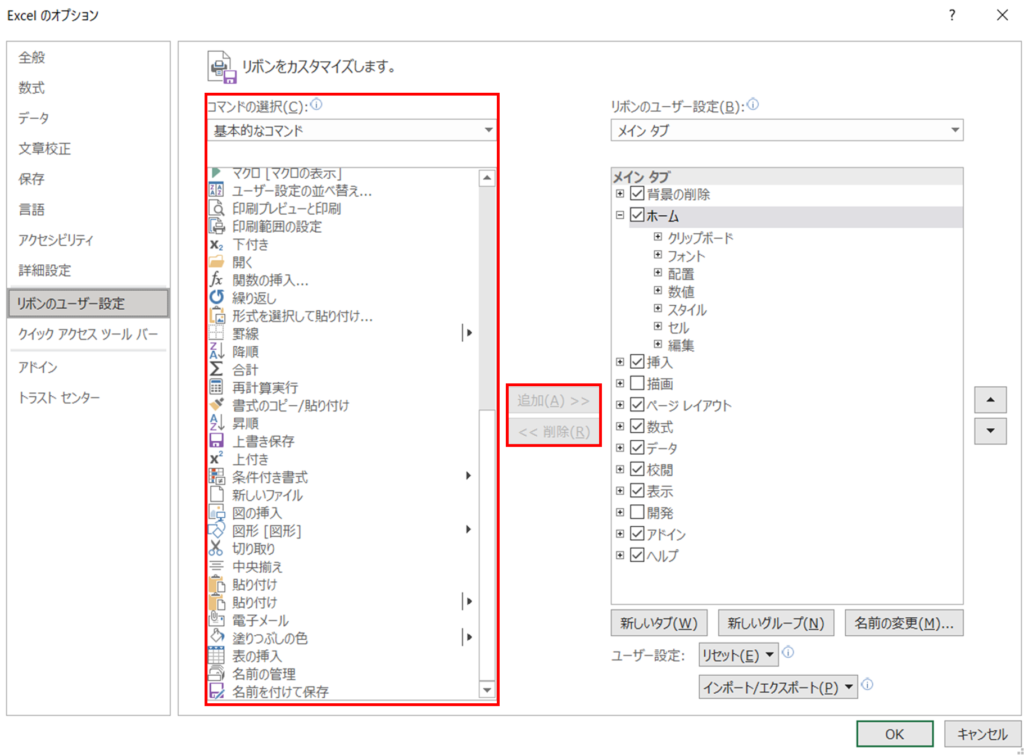
自分がよく使うリボンをカスタマイズできる。普段利用しなくても良いが、不便だと感じた時に設定方法を知っておくと良い程度です。
- セル技①(列の幅を整える)
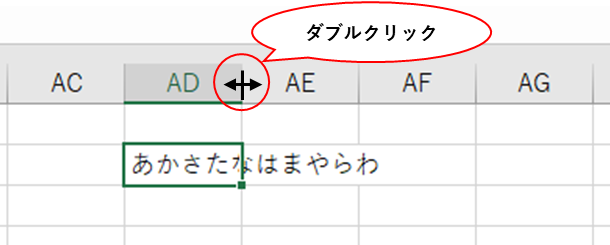
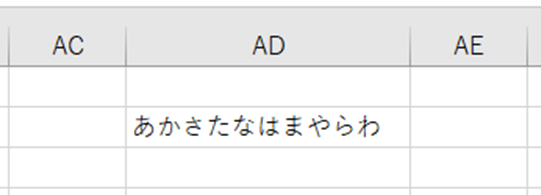
エクセルでは表示の見た目と印刷プレビューが異なるので、表を作成したときは全列をドラッグして、この方法で調整しておくと良いでしょう。残念ながらいまだに手動で幅を調整している人を見かけます。。
- セル技②(セル内で改行する)
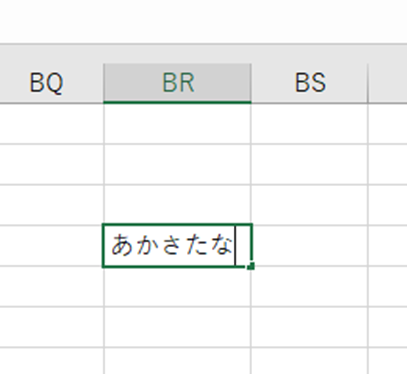
セル内の文字にカーソルを当て、「Alt+Enter」で改行できる。
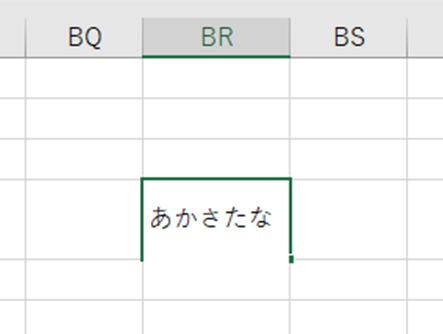
※折り返し表示でスペースを大量に入力し、改行っぽく見せるのはやめましょう。
- セル内の数字をある条件で装飾する「条件付き書式」
以下の範囲の数字について、20以上の大きさの数字のセルを黄色にしたい、という条件があった場合の設定方法。
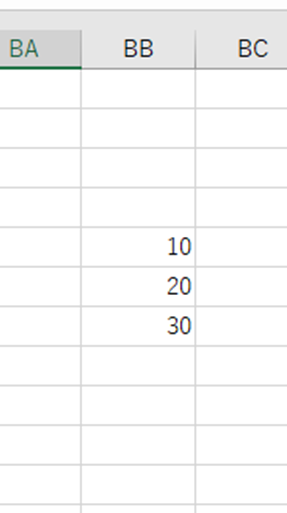
セル範囲を選択し、「条件付き書式」をクリックする。
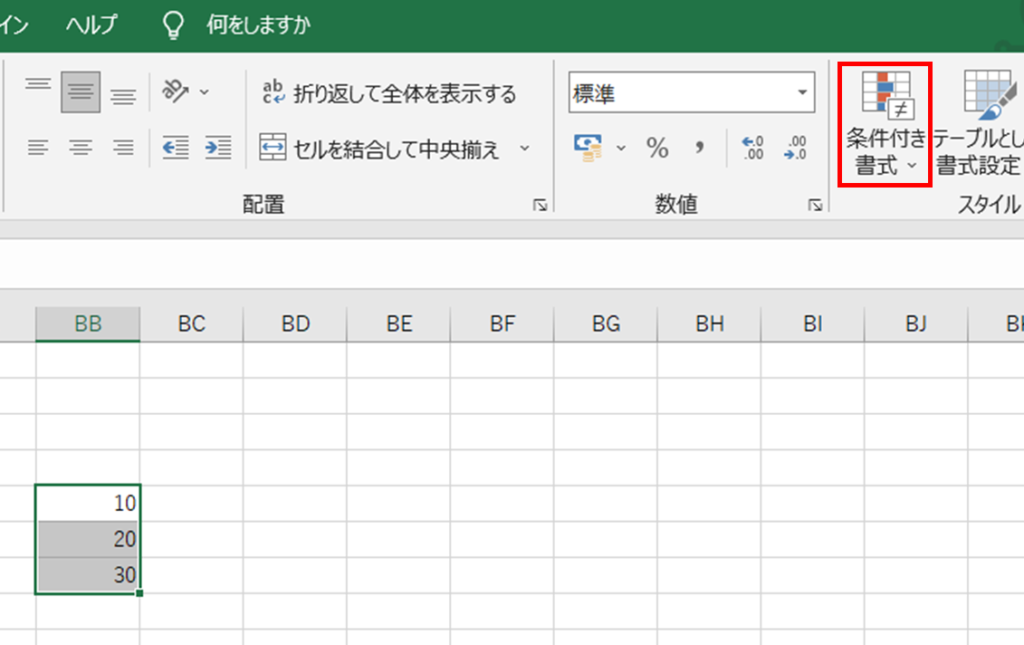
「新しいルール」をクリックする。※既に設定したルールを変更したい場合は「ルールの管理」
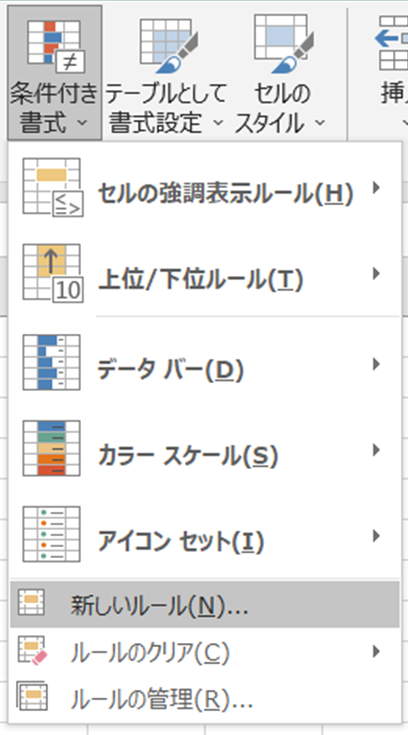
ここでは「指定の値を含むセルだけを書式設定」を選択する。
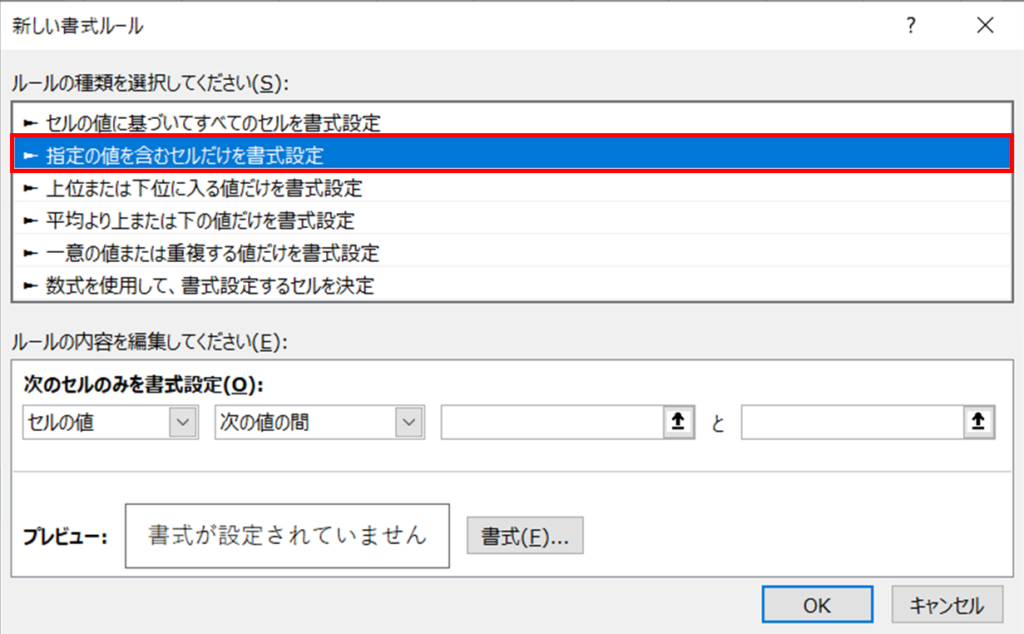
以下のように、ルールと書式を設定すると完成。他に数式等で条件を付けることもできる。
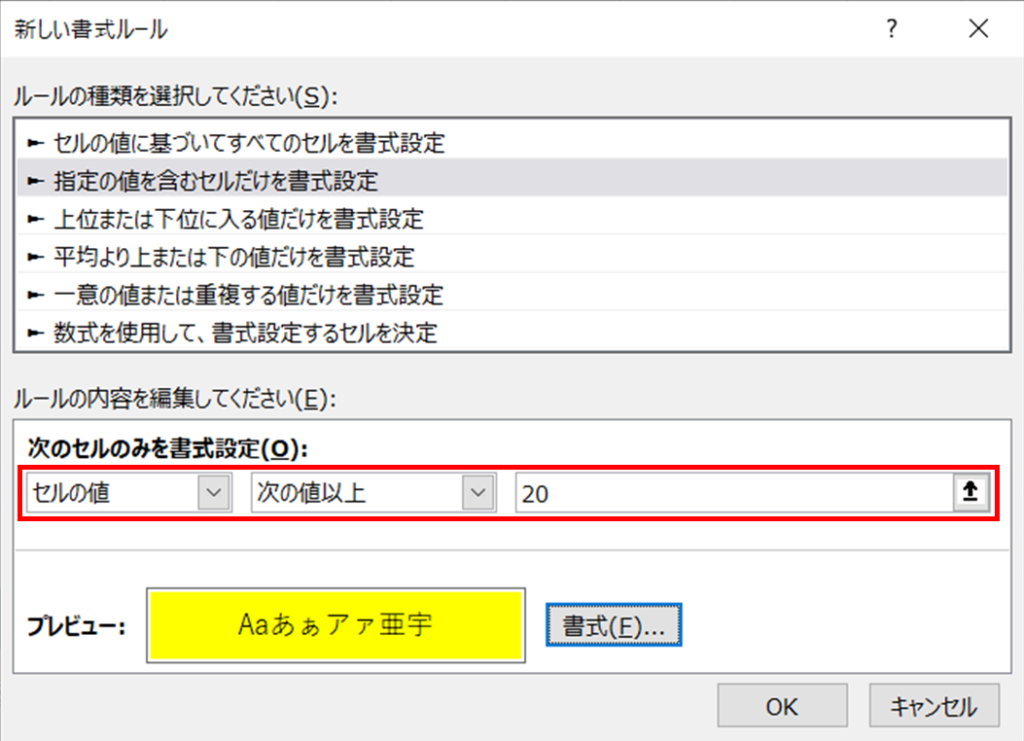
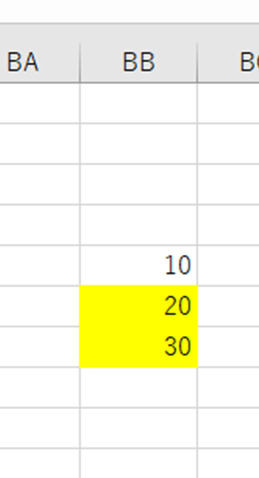
- セル内の数字を複数のセルに分割する「区切り位置」
各種専用ソフトにデータを入出力する際、csvファイルを使用することが多く、専用ソフトから出力したデータをエクセルで操作しようとすると、1行のデータがエクセルでは1つのセルに表示されてしまうことがある。
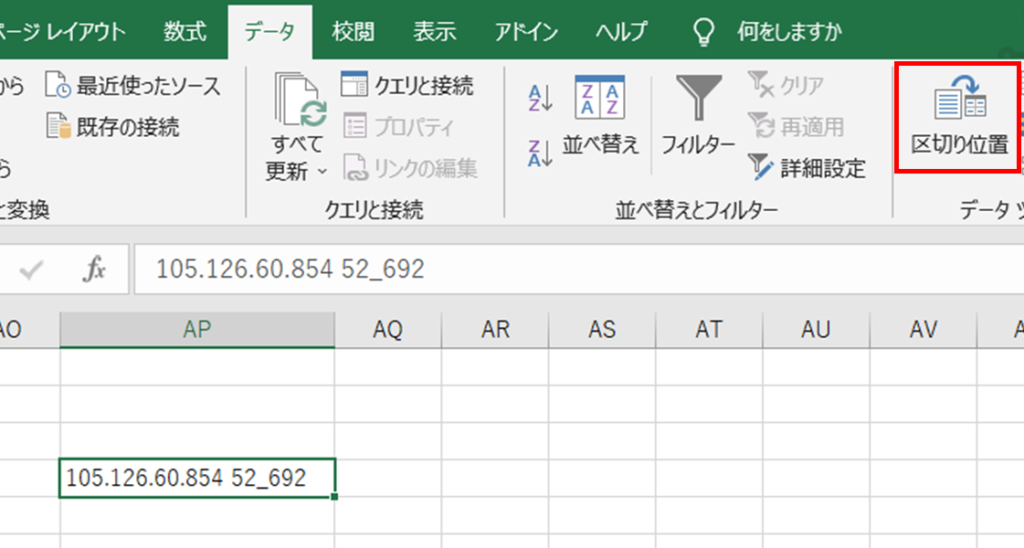
セルを選択し「区切り位置」を押すと、以下のように選択する画面が表示される。「コンマやタブなど…」は、句読点等の種類を選んで区切ることができる。
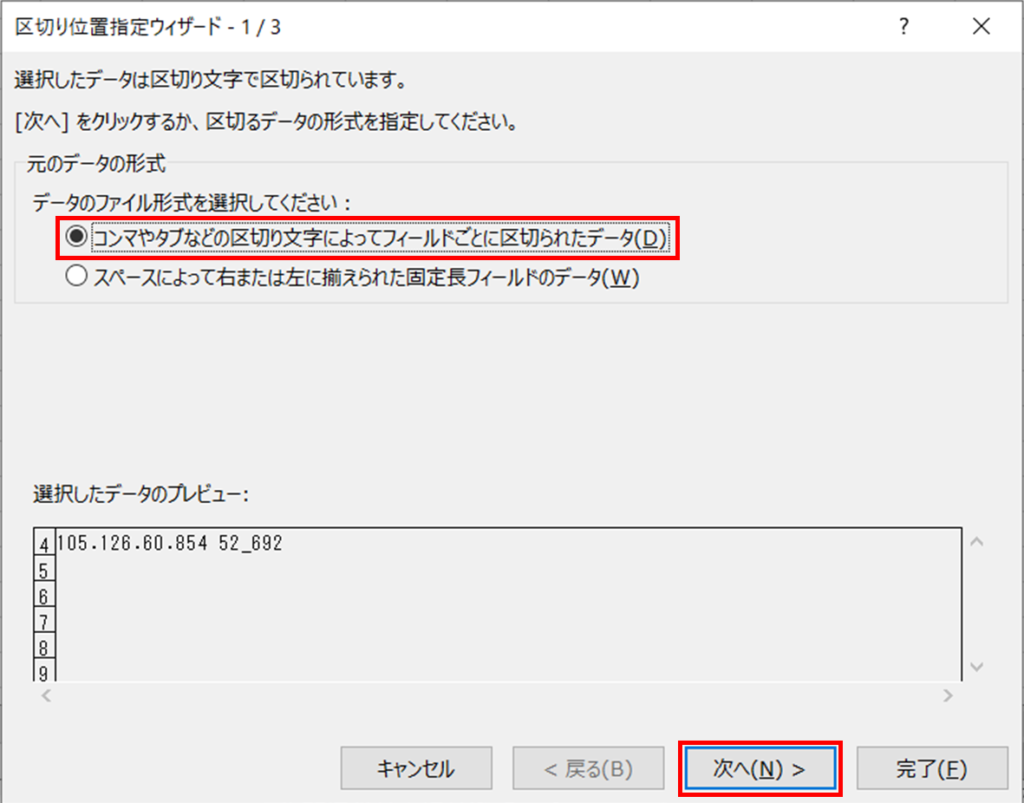
下記「区切り文字」を選択し、区切る箇所を句読点で選ぶことができる。
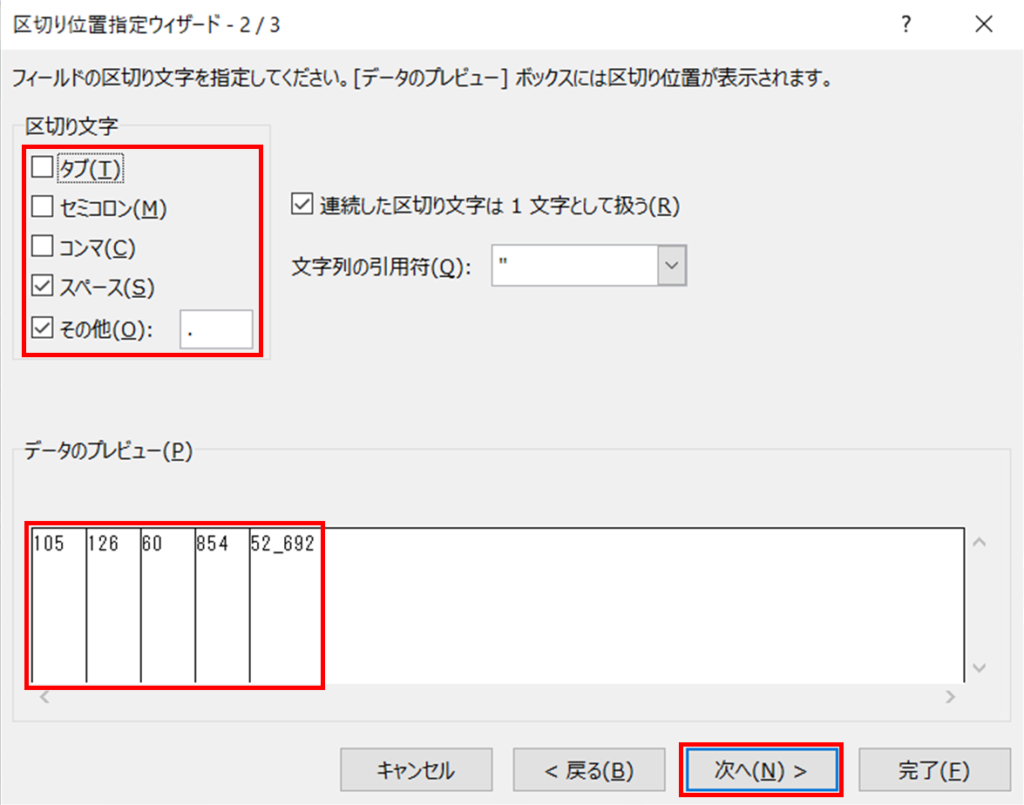
あとは、セル分割後の表示形式を選択して完了。
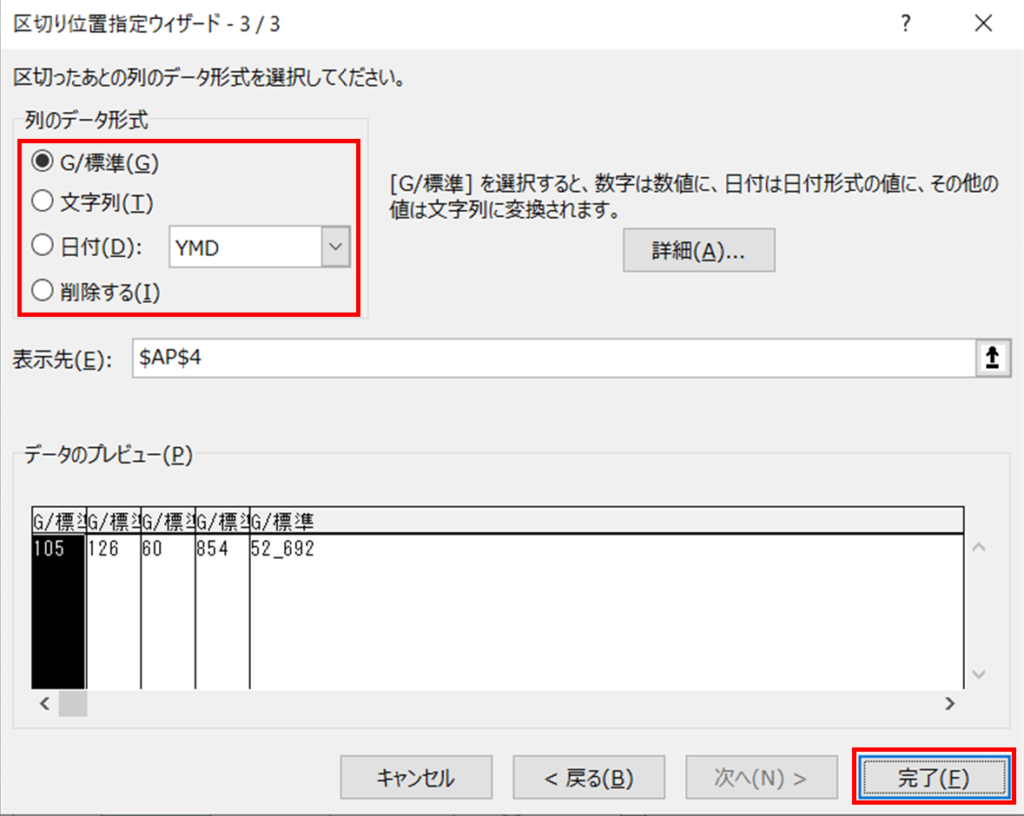
完了すると下記のようにセルが分割される。
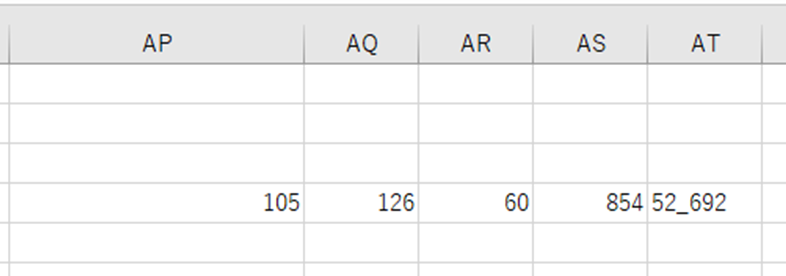
別のパターンとして、「スペースによって…」を選択すると、
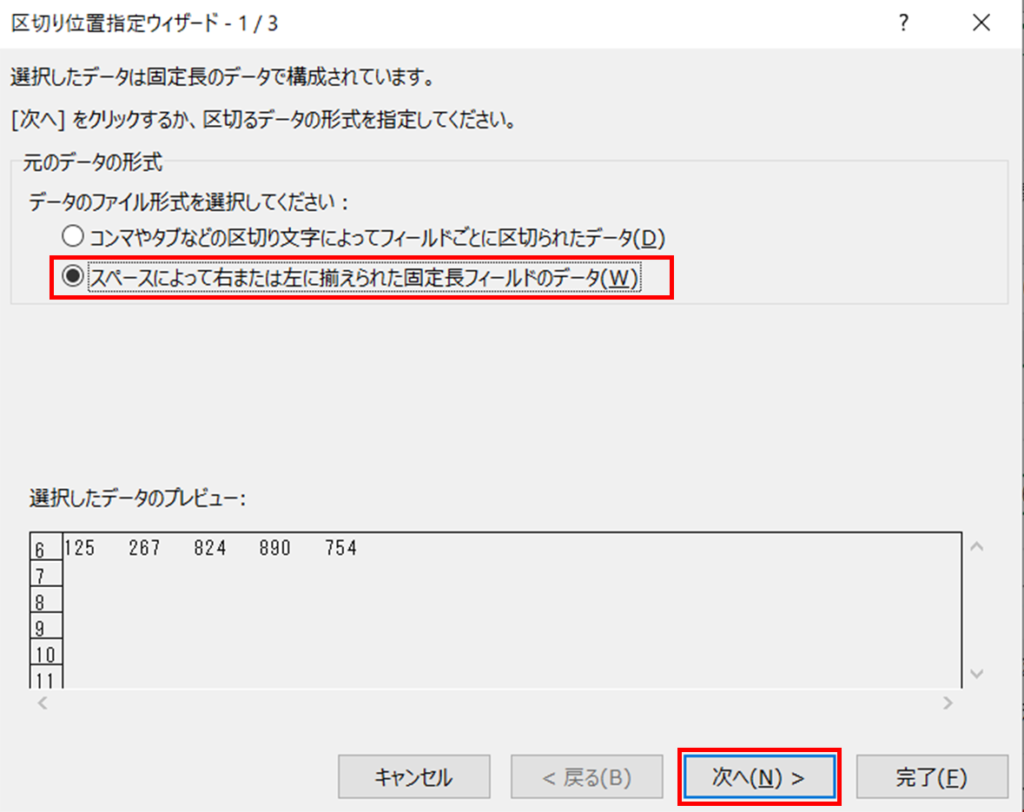
スペースによって自動的に区切られた後、手動で任意の位置に区切りを入れることもできる。
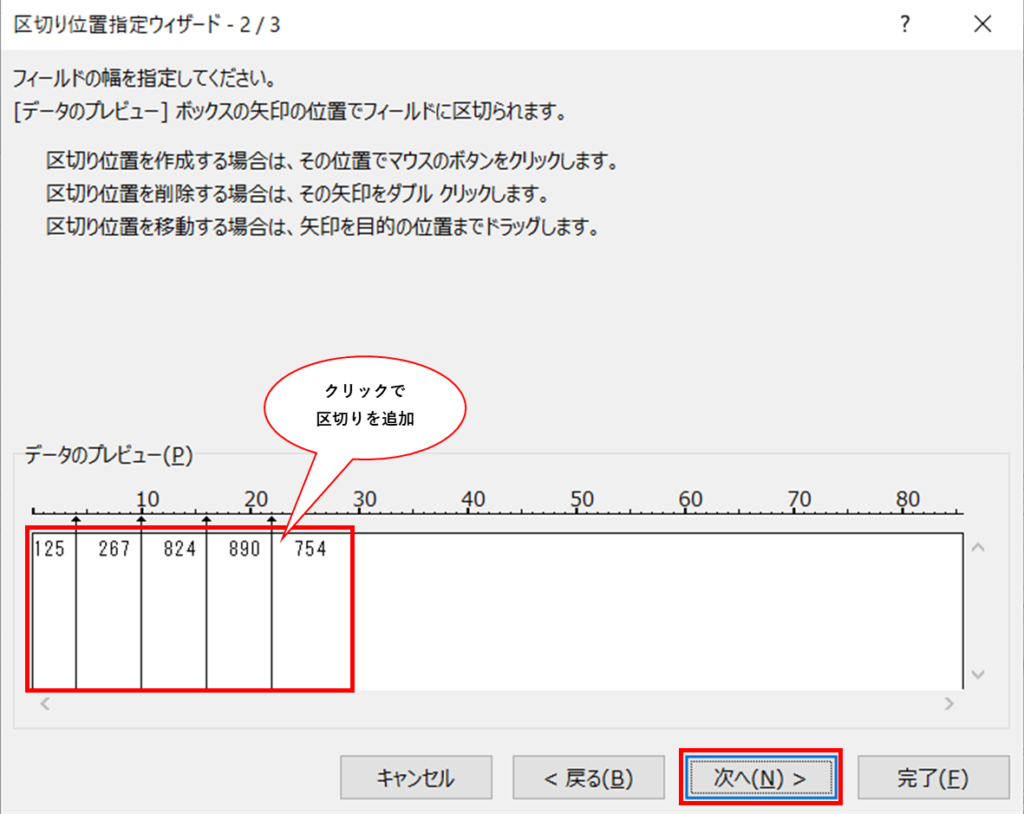
今回は数字の例であったが、言葉であっても可能であるので、知らない方は是非ここで知っておこう。
- コンボボックスを作る「データの入力規則」
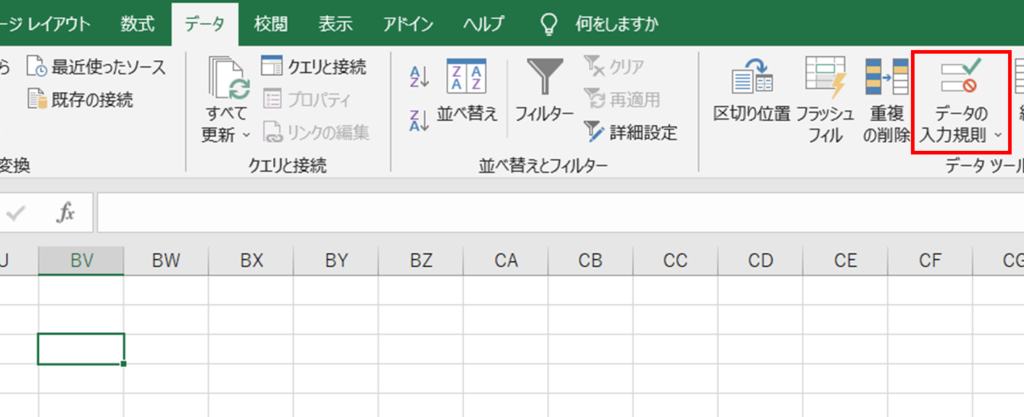
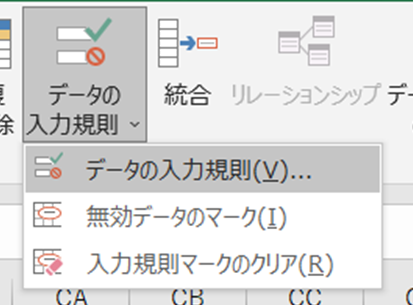
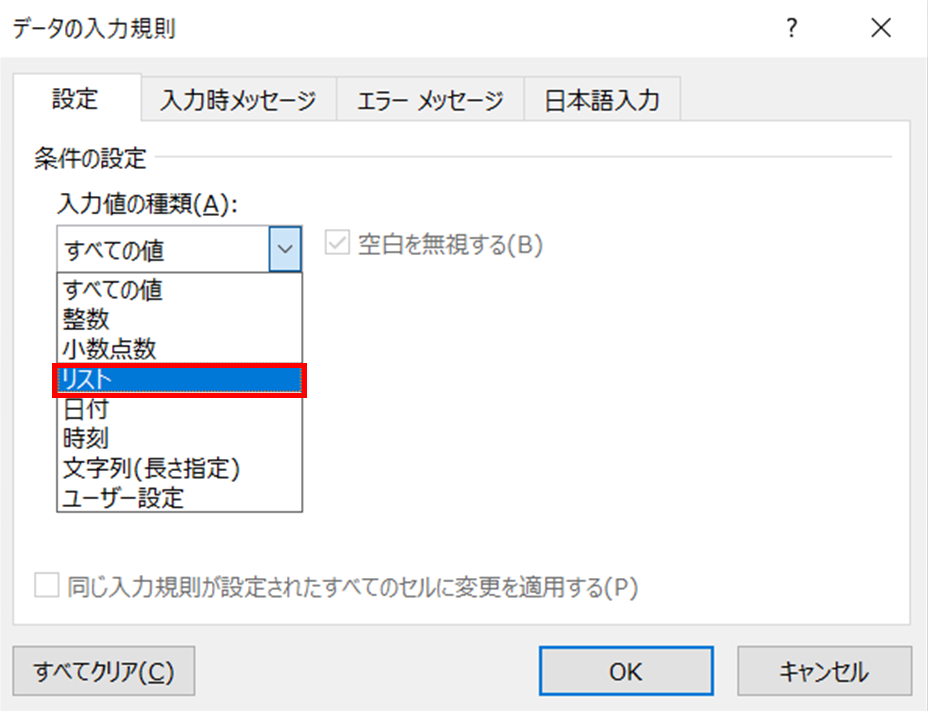
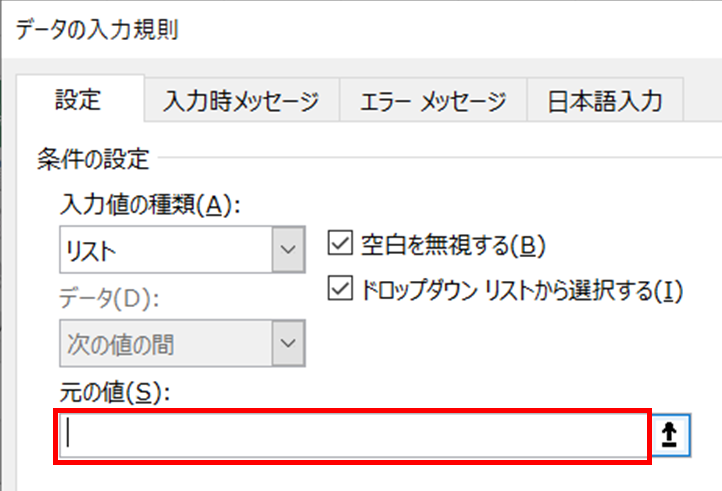
下記のように、リストにしたい文言を直接入力し、半角コンマで区切ると増やしていける。

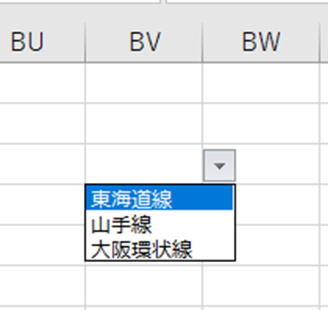
※別のセルに予め文言を入力しておき、その範囲を選択することでリストにすることもできるが、見栄えがよくなかったり、シート内の行列を編集しているうちに、リスト用のセルに影響が出たりするので、直接入力が望ましい。
コンボボックスを作ったあと、ランダムでリスト以外の文言もセルに手入力したい場合は、以下の「無効なデータが…」のチェックを外すと可能になる。
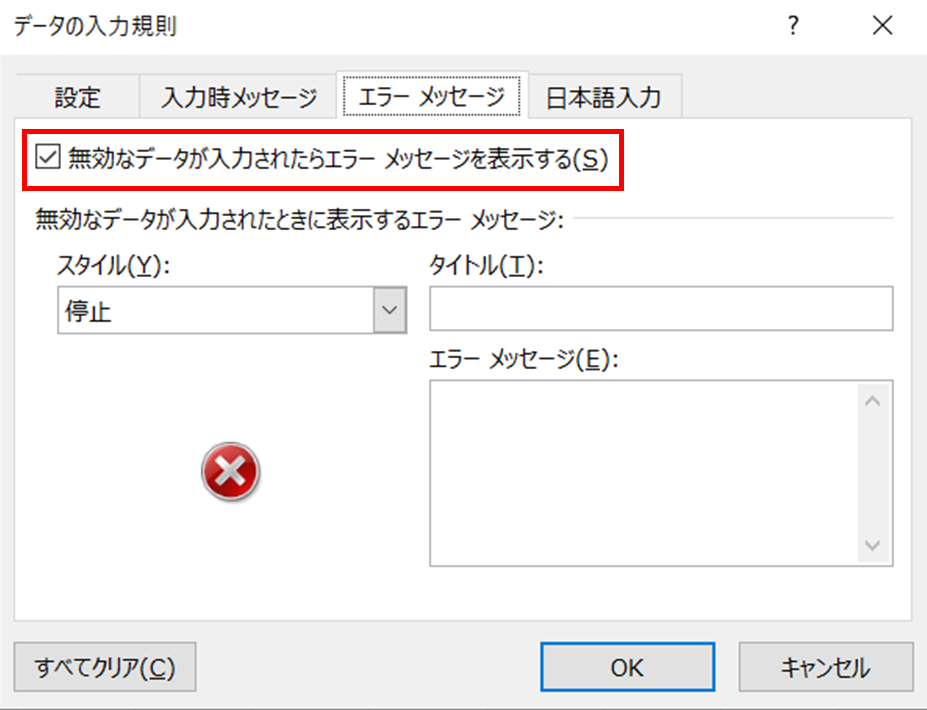
- 行や列をグループ化して表示・非表示にする「グループ化」
②関数
③マクロ
④活用例

コメント